オンラインカウンセリングの準備
セキュリティの観点から、今現在、Microsoft社提供のTeamsというツールを使っています。
使える環境は、
・パソコン
・スマホ
・タブレット
です。
注意点
Teamsというアプリを使って、お互い顔を見て話すことが可能です。
そのため、事前準備として、Teamsというアプリを必ず開始前までにダウンロードしておいて下さい。
<ダウンロード先>
スマホ(Android)の場合→
https://play.google.com/store/apps/details?id=com.microsoft.teams&hl=ja
スマホ(iPhone)の場合→
https://apps.apple.com/jp/app/microsoft-teams/id1113153706
PC(デスクトップ版)の場合→
https://products.office.com/ja-jp/microsoft-teams/download-app
※)PCでなおかつ、Chromeブラウザで起動する場合は、Teamsのダウンロードは不要です。ただし、カメラやマイク、スピーカーがついているものが必要になります。
上記URLよりアプリまたはソフトをダウンロードしておいて下さい。Wi-Fiがある環境下だとパケット代は気にしなくて大丈夫なため、安心です。
当日の流れ
1.スマホやタブレットから参加の場合
一番下に説明用動画を挙げておきました。参照して下さい。←New
当日開始時刻までに、Teamsのミーティングルームに入るためのURLをお送りします。
その際、
【Teamsのアプリは立ち上げずに】
こちらからお送りするURLをタップして下さい。
先にTeamsを立ち上げてしまうと、ログイン出来ずにくるくる回る現象を確認しています。
そちらをクリックすると、待機室で待機、あるいはもう準備完了している場合は、下のように
このような画面になりますので、
①赤い矢印「Teams」をタップして、「Teams」を選択状態にする(パソコンからの場合、後述「パソコンから参加の場合」を参照して下さい)
②青い矢印「1回のみ」を選択する。
すると、以下の画面に切り替わります。
上側の
「ゲストとして参加」をタップします。
続けて、自分の名前を入力するように求められます。本名での参加をお願いします。
※)機種により「半角英数字のみ」と表示されることもあるようです。その際はローマ字表記で入室をお願いします。
名前が分からない方は入室を許可出来ません。
名前の入力が終わったら、「ゲストとして参加」を押します。
この時点ではあなたの音声や画像が、相手(カウンセリングの場合は私)には届かない状態です。そのため、録音への許可をまずします。
「許可」をタップ。
あるいはマイクボタンに斜線が付いていたら、タップしてミュートを解除して下さい。
続けて、「写真と動画の撮影も許可」して下さい。
これでお互いに顔を見ながら、セラピーを開始することが出来ます。
一度うまく入ることが出来れば、以降は、私から送られてくるURLをタップするだけで、以下の画面に飛びます。
この画面になったら、今すぐ参加をクリックして入って来て下さい。
一度途中で間違えると、設定がややこしくなる場合があります。その場合は一度Teamsをアンインストールし、再インストール後、上記の手続きをして下さい。
慣れたら非常にカンタンです。
最後に念の為、説明用動画も挙げておきます。
※)もし音声の調子が悪くハウリングやエコーする場合には、双方のマイクを切ります。こちらから電話をかけますので、追加料金はかかりません。ご安心下さい。その際はイヤホンがあると便利かと思われます。
疑問点等あれば、公式LINE等ででも、気軽にお聞き下さい。
公式LINE
https://line.me/R/ti/p/%40pzl5581m
2.パソコンから参加する場合
.Microsoft Teams会議にアクセスする
「Microsoft Teams会議に参加」をクリックすると以下のようなウェブページが開きます。
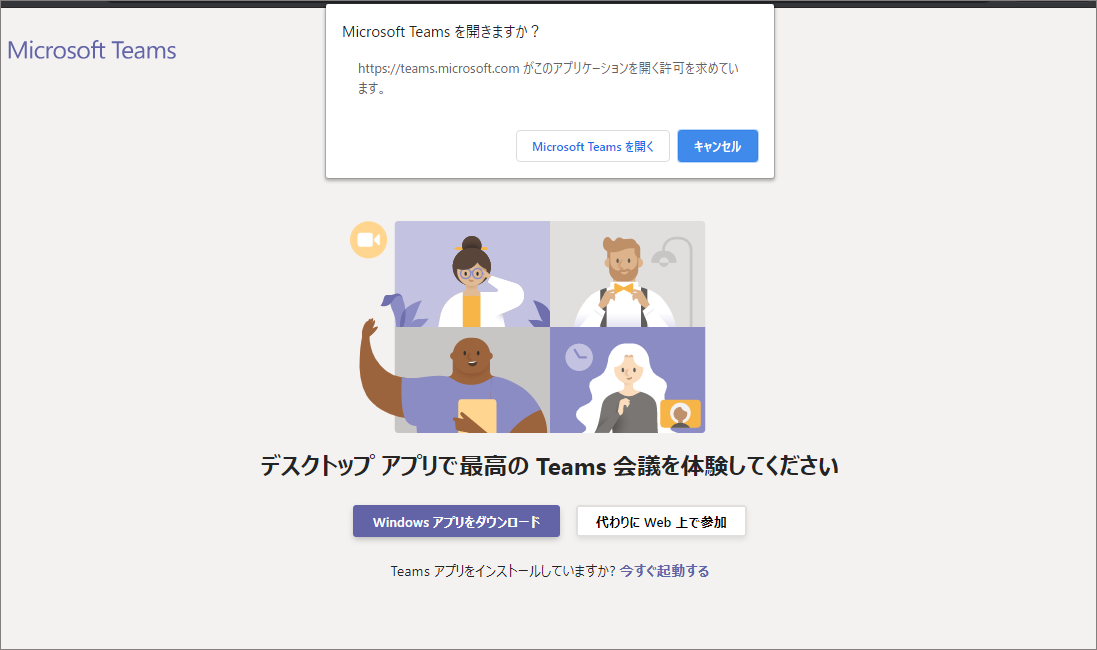
Teamsのアプリ版をインストールして会議を行うか、Teamsのブラウザ版で会議を行うか選択することができます。
もしすでにTeamsのアプリ版をインストールしている場合は、上部の「Microsoft Teamsを開く」をクリックください。
Teamsのアプリ版をインストールしない場合は「代わりにWeb上で参加」をクリックします。
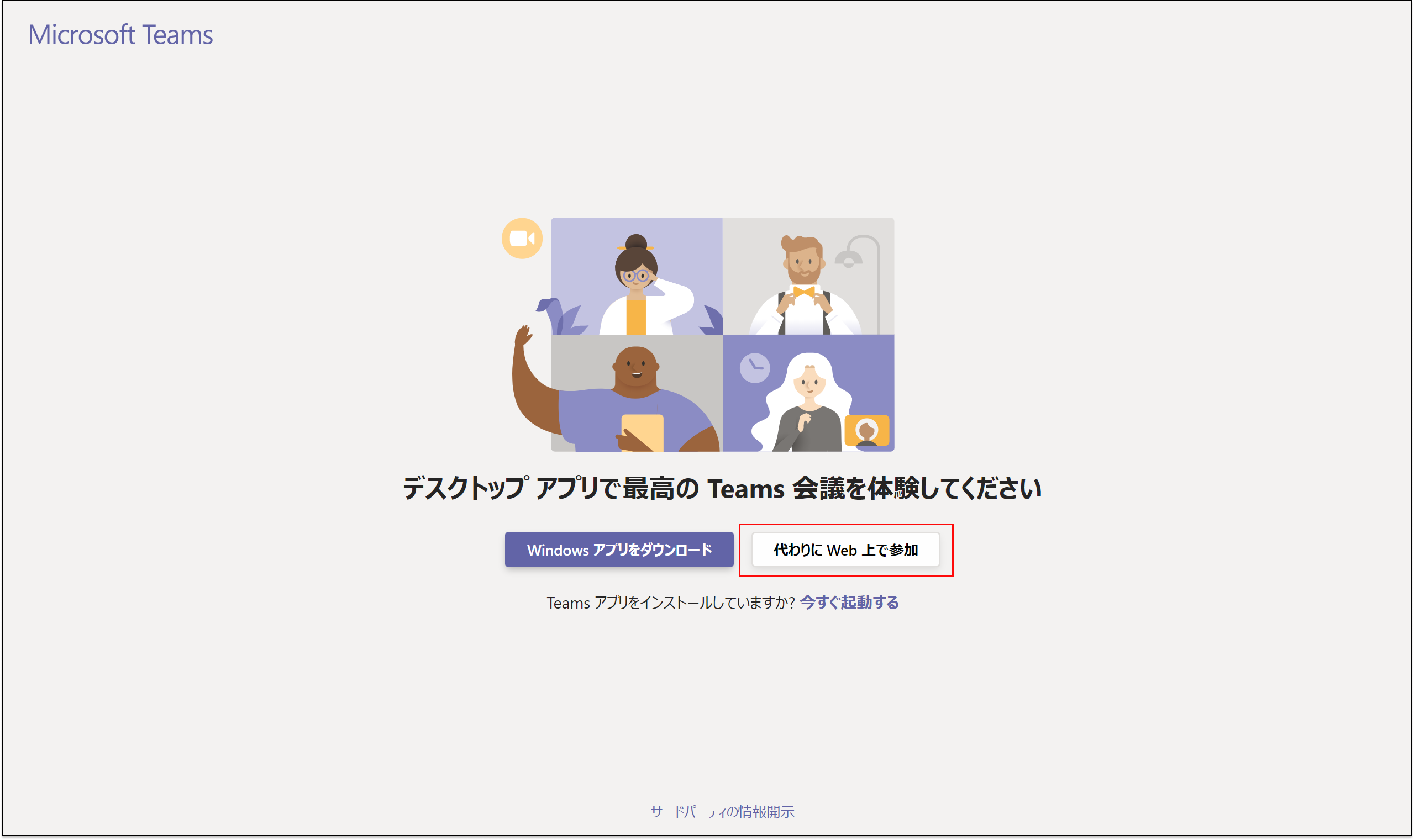
(Teamsのアプリ版をインストールする場合は「Windowsアプリをダウンロード」をクリックしてアプリをダウンロードし、インストールします。アプリをインストールした後に「今すぐ起動する」をクリックします。)
「代わりにWeb上で参加」をクリックするとブラウザによってはマイクとカメラの使用許可が必要になる場合があります。
以下はGoogle Chromeからアクセスした例です。
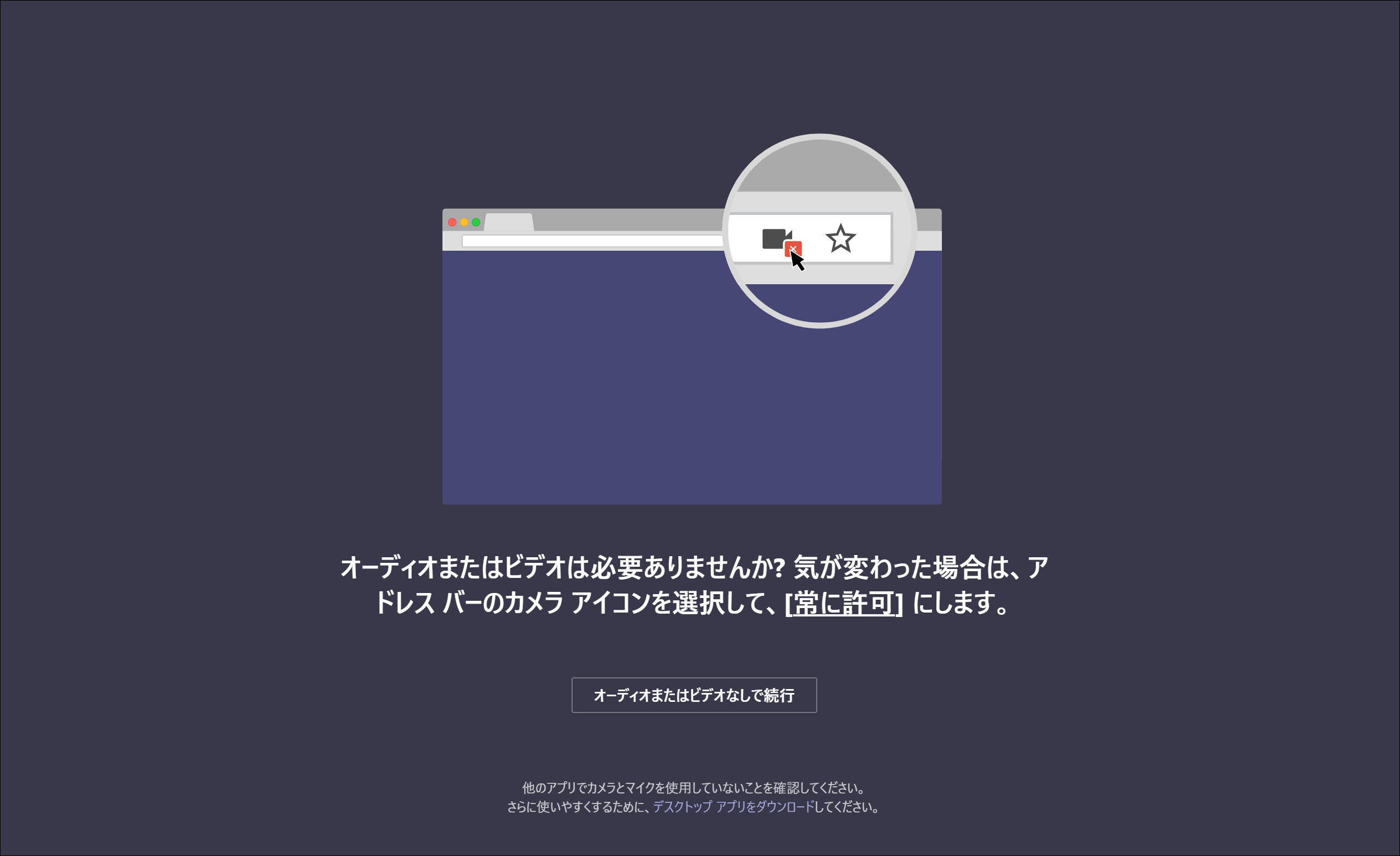
Google Chromeの場合はアドレスバーのカメラアイコンをクリックして、「https://teams.microsoft.comによるカメラとマイクへのアクセスを常に許可する」を選択して「完了」ボタンを押してください。
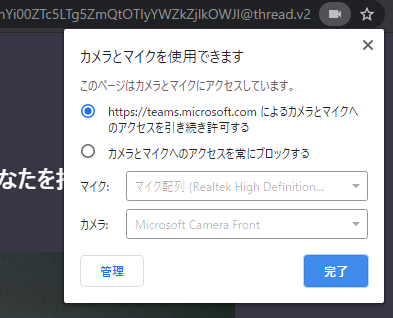
カメラやマイクの設定を確認する
カメラのオン/オフで映像を出すか出さないか、マイクのオン/オフで音声を出すか出さないかを設定してください。
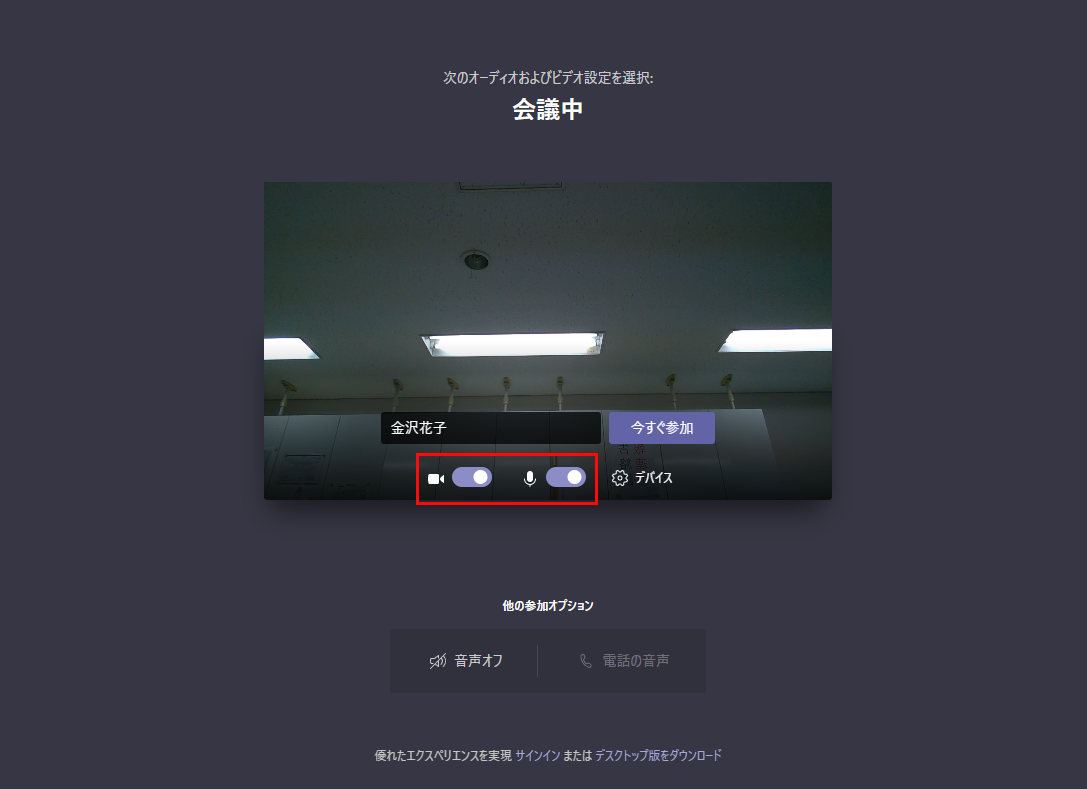
「デバイス」をクリックすると設定画面で利用しているマイクやカメラが確認できます。
外付けのカメラやマイクを接続している場合は任意のスピーカーやマイク、カメラの選択をします。
もしデバイス名が表示されない場合は認識されるようにドライバー等を見直してください。
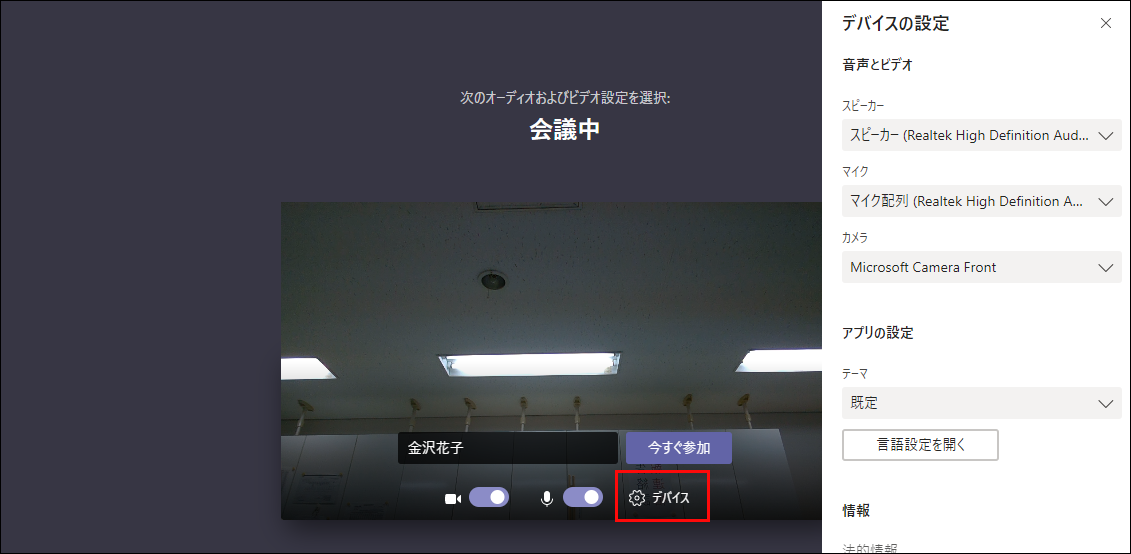
会議中はパソコンのスピーカーから相手の音声が出ます。そのため周りに人がいる場合は周囲の迷惑にならないようにイヤフォンやヘッドセットを利用するとよいでしょう。
また複数人で参加する場合は会議室など区切られた空間で、スピーカーフォンを活用すると相手の音声がよく聞こえ、かつ周りに迷惑をかけず会議をすることができます。
「今すぐ参加」をクリックして会議に参加する
ここまでで会議の準備は完了です。会議の時間になったら「名前を入力」の欄に参加者名を入力し、「今すぐ参加」をクリックして会議に参加しましょう。
会議中の画面と機能の紹介
①カメラのオン/オフ
カメラのオン、オフの切り替えができます。
②ミュートのオン/オフ
マイクのミュート(自分の声を相手に聞こえないようにする)のオン、オフの切り替えができます。相手の会話に集中したいときや周囲の音がうるさいときにはミュートを活用します。
③共有
会議の画面上で自身のデスクトップ画面を共有することができます。
④その他の操作
デバイスの設定や全画面表示などその他の操作の詳細機能が確認できます。
⑤会話の表示
会議内で相手とチャットができます。会議中のメモやURLの共有などで利用すると便利です。
⑥参加者を表示
会議の参加者を一覧で確認することができます。
⑦切断
会議を終了できます。
分からないときや、こちらからの音声や画面が切れたときには、いつでもコチラまでご連絡下さい。
LINE公式








